
Note:
Learning how to select areas of an image is of primary importance-you
must first select
what
you want to affect. Once you've made a selection, only the area
within the selection can be edited. Area outside
the selection are protected from change.
Learn how to do the following:
- Select parts of an image using a variety of tools.
- Deselect a selection.
- Move and duplicate a selection.
- Choose areas of an image based on proximity or color of pixels.
- Adjust a selection with the arrow keys.
- Add to and subtract from selections.
- Rotate, scale, and transform a selection.
- Combine selection tools.
- Use the clone stamp.
In
this Project we will be selecting Washington and Lincoln heads and swapping
their locations.

**Before starting** ( Right click on the image above and save it to your computer/name it RockFace/this name should be in place when you save it).
Open
Photoshop, go to File, >Open
image called RockFace size of the image is
640 by 480.
Using the Move Tool![]() Left
click in the layers Palette and Drag
the RockFace image to the create
new layer to make a copy of the image so
if you make a mistake that can't be fixed you still have the
original image to deal with.
Left
click in the layers Palette and Drag
the RockFace image to the create
new layer to make a copy of the image so
if you make a mistake that can't be fixed you still have the
original image to deal with.

Now
that you have the RockFace image in Photoshop
go to File >New
and create a new window, call it
Face. Use Pixels, 200
for the width and 150 for the height. The
Resolution is 72 pixels/inch
and the Mode is RGB
color with a white background.
Note: You can also make
the copy of the head, by going to Layer>New>Layer
via Copy(Ctrl+J) instead
of Dragging it to a new window, and it will be on its own layer.
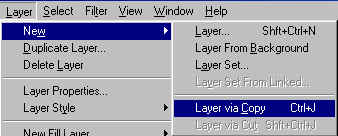
Now select the Lasso tool, I used the Magnetic
lasso tool, but you could use just the lasso tool which
you drag to draw freehand what you want to select. The magnetic lasso
tool uses anchor points
to the selection in place.
 Example
of the Magnetic Lasso Tool selecting
the head.
Example
of the Magnetic Lasso Tool selecting
the head.
Using
one of the methods of Copying the selected head. Now the selection
is made, Drag it using your
Move tool![]() to your Face image window that you created.
to your Face image window that you created.
Note:
You will still have the original head in place it will not change, so
you won't have an empty space to deal with.
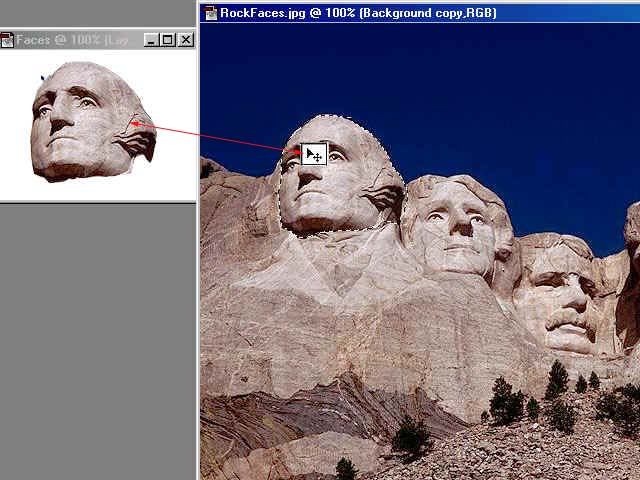
**
To Deselect the head on the original use Ctrl+D.
**
Now use the lasso tool to select Lincoln's head.
Once Lincoln head is selected, keep the lasso tool activated. Right click inside of Lincoln's head and Left click on Layer Via Copy. Now Lincoln's head copy is on it's own layer.
Drag Lincoln's head onto Washington's head.
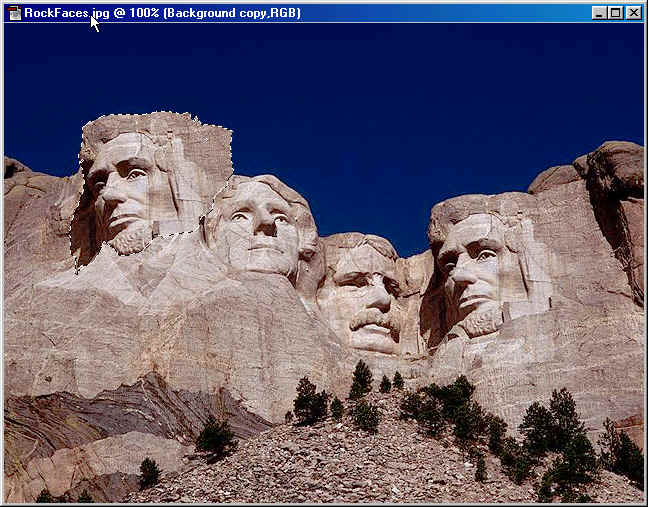
When moving a selected area and it doesn't match, you may need to use Transform which is located under Edit>Transform>scale or rotate (Ctrl+T) what ever you need to position it in to place.
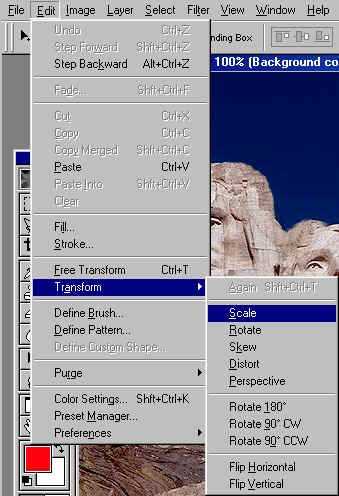
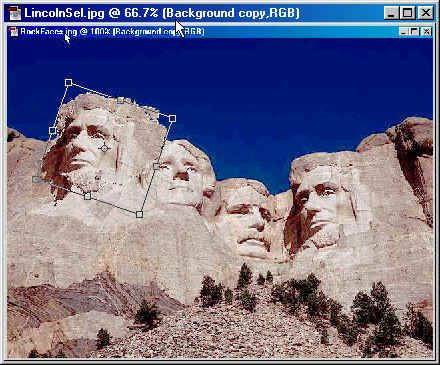
Now
use the Eraser tool ![]() to
clean up and smooth out the top of Lincoln's head.
to
clean up and smooth out the top of Lincoln's head.
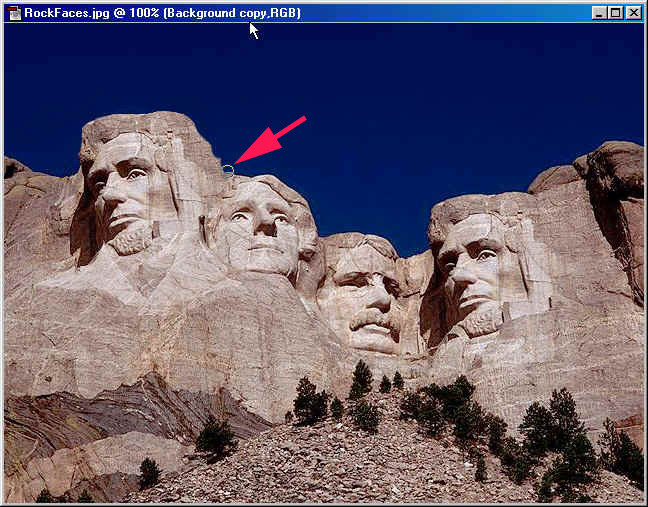
Drag Washington's head onto Lincoln's original head.
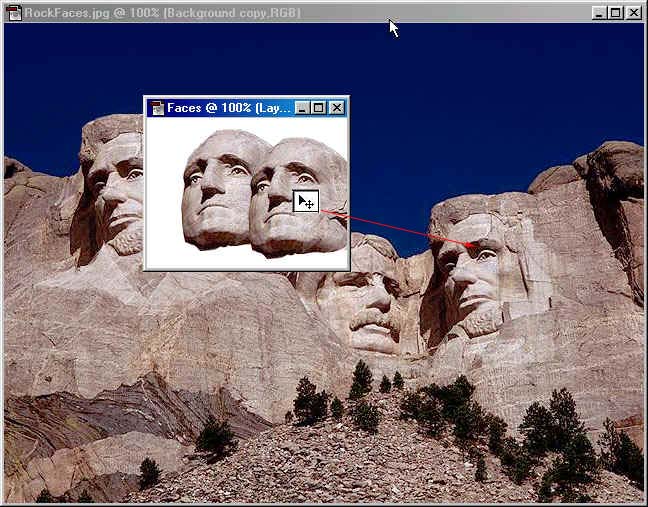
Place Washington's head where you feel it looks best.

Once
in place, The next process is to use the clone stamp.
Click on clone tool stamp
![]() to select
it, place the stamp over the area that you want
to clone,Press the Alt button and
left click to select
the area. Once you have selected the area left click
and paint the area you would like to change
and blend the area so it looks natural.
to select
it, place the stamp over the area that you want
to clone,Press the Alt button and
left click to select
the area. Once you have selected the area left click
and paint the area you would like to change
and blend the area so it looks natural.
